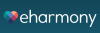How to Create App Folders on the iPhone or iPad
By Jay White
February 11, 2015 • Fact checked by Dumb Little Man
The number of apps that an iPhone or iPad can carry these days is very large, particularly if you have low-memory apps and a large amount of memory reserve on your device. Once you have several pages of apps on the screen, finding things becomes very difficult. Apple has always been about making things as simple as possible, so they have set up an easy system to return the look of your clean screen, with just a few swipes of the finger. If you are used to PC items with menus and clear instructions, don’t fear. This is designed to be easy for anyone to learn how to do once, then repeat with ease.
1. Determine the apps that you would like grouped into a single folder. Some common choices are games, utilities like clock, calculator, and flashlight, or shopping apps. Keep the number you want to put into a folder in your head, so that if you have a lot of them, you don’t forget any when you are putting them in.
2. Begin by putting your finger on one of the apps that you will place in the folder, and holding it there until all the apps begin to shake. This is the rearranging mode, and will be what you need to get all of the apps into the folder. Many of your apps will have a little letter x in the corner, and you can touch this to delete them if there are any unnecessary apps on your machine.
3. Place your finger in the center of one of the apps you want in the folder, and slide it on top of another app you want in the folder. A gray box should appear that will hold both of the apps, and the option to make a title for the folder will come up. There will be a guess at the folder name, which you can keep or change, already in the typed box.
4. Once you have okayed the name, push on another app you want in the folder to get it shaking again. Slide the rest of the apps from that page you want in the folder into that gray box. Or, if you want to start a second folder, follow the same steps above. When you are done, push the home button to stop the shaking.
5. If you want to add apps from other pages, simply push it to the right or left and hold it there until your page changes. Then you can put it into the folder you need.
Jay White
I started Dumb Little Man many years ago so great authors, writers and bloggers could share their life "hacks" and tips for success with everyone. I hope you find something you like!