Customize Folder Icons in Vista for Extra Fast Location Of Your Files
By SJW
January 3, 2008 • Fact checked by Dumb Little Man
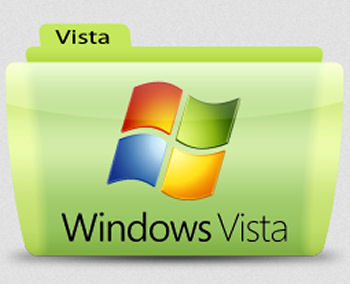
Have you ever looked at your desktop and thought all of those manila folders all look the same? You might have even screamed to yourself “I know that folder is there, I just can’t see it!” Or you might feel like you spend endless hours each year looking for files and folders that are right in front of your face. If so, this is for you.
By creating simple folder icons you can visually identify the folders you are looking for, instead of relying on memory, search or guesswork.
Here’s how to do it:
- First find and choose the icon you want for the folder.
- Go to “Views” and choose “Extra Large Icons”. In the Image above, you can see “Views”.
- Simply by scrolling, center the image you want to use and then click ALT+ Print Screen to capture the image. You can then minimize that window.
- Launch MS Paint Application (Start > All Programs > Accessories > Paint)
- Once Paint opens, hit paste (either ctrl+v or using the menu, edit > paste). Your screenshot will now be shown in Paint.
- Using the “Select” tool, create a box around the icon you chose.
- Right Click inside of this new box and choose “Crop”.
- There is your new icon. Save it was a .jpeg or .gif file and save it someplace simple to recall.
With the icon created, you can now assign it to the folder(s) you want. To do so:
- Right Click on the folder you want to customize. Choose Properties.
- On the properties dialog, click on the customize tab and then “Choose File”
- Browse to the folder where you stored your icon and click “Open”.
- Click Apply and then OK
- Enjoy your new folder icon
Now, instead of picking through all the “plain manila” folder icons on your desktop, you can now spot the one you are looking for immediately.
Written for Dumb Little Man by Brad Isaac whose motivational articles decisively prove persistence kills resistance. You can benefit from his insights daily at his Achieve-IT! goal setting blog.

