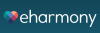ECG Pte Ltd (www.dumblittleman.com) is an independent publisher and comparison service, not an investment or financial advisor. Its articles, interactive tools, and other content are provided to you for free, as self-help tools and for informational purposes only. They are not intended to provide investment or financial advice. Dumblittleman does not and cannot guarantee the accuracy or applicability of any information in regard to your individual circumstances. Examples are hypothetical, and we encourage you to seek personalized advice from qualified professionals regarding specific investment or financial issues. Our estimates are based on past market performance, and past performance is not a guarantee of future performance.
We believe everyone should be able to make financial decisions with confidence. And while our site doesn’t feature every company or product available on the market, we’re proud that the guidance we offer, the information we provide and the tools we create are objective, independent, straightforward — and free.
So how do we make money? Our partners compensate us. This may influence which products we review and write about (and where those products appear on the site), but it in no way affects our recommendations or advice, which are grounded in thousands of hours of research. Our partners cannot pay us to guarantee favorable reviews of their products or services.
 If your cell phone is anything like mine, the alarm clock volume is no where near loud enough. Oh Gizmo passes along a good way to amplify the sound and make use of a broken wine glass (although any glass would probably work)
If your cell phone is anything like mine, the alarm clock volume is no where near loud enough. Oh Gizmo passes along a good way to amplify the sound and make use of a broken wine glass (although any glass would probably work)