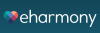How to Embed YouTube Videos into a PowerPoint Presentation
By Jay White
February 11, 2015 • Fact checked by Dumb Little Man
When it comes to many concepts, a picture is worth a thousand words. When it comes to pictures, a video can often say things that would require many pictures to understand. The ability to use PowerPoint to create a visual presentation has been a huge step in creating informative multimedia programs that teach and inform. Since the invention of YouTube, this instrument has made additional strides in helping to explain complicated concepts that are difficult to understand using words alone. Newer versions of Microsoft PowerPoint continue to make it easier and easier to enmesh these two programs. If you are unsure of how to embed a video into your presentation, follow the steps below:
1. Enable the Developer Tab: The first step requires enabling the program that will allow import of less common programs into PowerPoint. The way to do this is File> Options> Customize Ribbon> Choose Commands. In this drop down menu, choose main tabs. Click on Developer, and finish by clicking OK.
2. In the controls section of the menu, click on more controls. Choose Shockwave Flash Object.
3. A box will appear. This can be clicked and dragged to become whatever size and location of video screen you would like to have on your slide.
4. Adjust your URL: Browse to find the YouTube video that you are interested in embedding into your file. Cut and paste the URL into a word processing document where it can be edited. If you don’t have one on your computer, notebook also works. You will need to change the URL before you embed it into the Powerpoint. First, remove the word watch from the address. Leave all surrounding punctuation, with one exception. The = sign should become /. Next, decide if you want the video to start up automatically when you turn to that slide, or if you would prefer to click “Play” when you are ready. If you want auto startup, then add autoplay=1 to the end of the URL. If you would prefer to wait to play the slide, then leave your adjusted version with the = and watch changed out. Copy the new version of the address.
5. Right-click the box that you created, and scroll down to properties. Find the “Movie” entry. In the new window that opens, enter the adjusted URL.
6. Run your slides and try it out to ensure that it works correctly for you. If you have any problems, go back through these instructions to ensure you have completed all the steps.
Jay White
I started Dumb Little Man many years ago so great authors, writers and bloggers could share their life "hacks" and tips for success with everyone. I hope you find something you like!