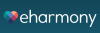How to Make a Graph Using Excel
By Jay White
February 11, 2015 • Fact checked by Dumb Little Man
Microsoft Excel is a spreadsheet program that makes it easy to save and calculate information. If you have numbers or letters that need to be calculated in a table form, excel is one of the best computer programs on the market for storing the information, and doing in-cell calculations when needed. The benefits of doing this on a computer are many. It can be changed or added to at any time, new calculations can be made for an entire row or column without having to tally them individually, and, of course, you can create graphs out of your information. By following these steps, you will see how easy it is to make a graph out of an excel table.
1. Enter Your Information:
The first thing to do is enter the information that you want to have graphed. This table can be any size, but at least one of the columns or rows must have numbers in order for a table to work. A graph can be done with several columns and rows of numbers as well, but it requires a different final graph. Once your information has been entered, double check that all of it is correct, and that you have labeled your columns and rows in the way that you want represented in your graph. When you are satisfied, continue to the graphing process.
2. Choose The Section to Graph:
Often, only some of a table will be represented in a graph. This is especially true if your spreadsheet is used to collect many different kinds of information, or a bunch of subtotals, and you only want the totals, or one specific kind of information. Highlight the regions that you would like represented. If you want the whole thing, then highlight the whole thing.
3. Choose Your Chart Type:
In Windows 7, there is a chart section located in the menu bar. Excel is frequently updated, and sometimes things like this are moved. If you are in a version where this is not the case, search for charts along each of the data tab sections, or in the help menu if you cannot find them. The chart types work best for different kinds of information. Here are the choices as of Windows 7:
<ul>
<li>Column Charts: These are the same as bar charts, only the bars are vertical instead of horizontal. This shows bars representing the amount of something in relation to others. This is good for comparing different values over months or years, for example.</li>
<li>Line Charts: These are often used similarly to bar charts, for comparing values over time. However, one advantage to line charts is that you can track several different things over the same timespan, and represent each with a different color line.</li>
<li>Pie Charts: Used mostly when information represents a percentage of a whole, these are a great way to show proportions in a graphic.</li>
<li>Area Charts: These are similar to colored-in versions of line charts, and are used for similar purposes.</li>
<li>Scatter Charts: This is to show data points collected, where there may or may not be a correlation. Often, a best-fit line is used to determine whether there is a pattern in the scatter.</li>
<li>Other Charts: If there are specific chart types outside of the most used, they will be found here. Usually these come in only when there is a very specialized purpose.</li>
</ul>
4. Do Your Final Editing
Once you have chosen your chart, you can adjust whatever you want. Size, position of titles, key, and even colors. Once this is done, it can be saved, and cut and pasted into any document you choose.
Jay White
I started Dumb Little Man many years ago so great authors, writers and bloggers could share their life "hacks" and tips for success with everyone. I hope you find something you like!