Many people agree that the best way to organize digital photos is to gather them in one place and arrange in folders with comprehensible names. However, there are certain nuances you need to consider while doing so.
This article touches upon the most efficient methods on how to sort digital images from a phone and a camera on your computer, how to clean up a camera roll in a quick way, and what tools you should use to protect your files from curious eyes.
Choose One Place To Store Your Photos
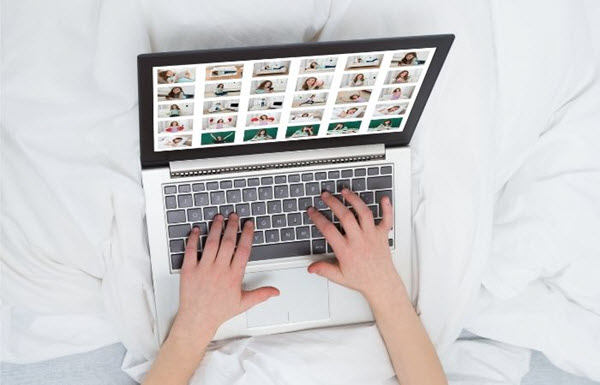
This is the first step you need to take to keep hundreds of images neatly organized. While picking an appropriate centralized hub for your photos, you need to consider such aspects:
quick and trouble-free access. You probably want the storage that is easy to access from anywhere and anytime. Mac devices have the Photos app for this purpose, while Windows users can take full advantage of the Picture holder designed specifically for this purpose.
Reliability. This principle is a high priority for many users, and it is no surprise. A protected place for organizing digital photos is a must-have option. However, reliability is only one aspect to remember, while its future-proof capabilities is another one.
Streamline backup procedure. Opt for the storage that allows you to create and keep as many copies of your images as you need. This is a real lifesaver because nobody is protected from accidental central hub failures.
Use Folder Names Related To Particular Events
It is highly recommended to create folders and name them in such a way that you will immediately understand what is stored there. For example, you can choose such names as “Trip to Spain”, “Ted’s Birthday”, etc.
Don’t be afraid to create several folders that are associated with one and the same event if there are several themes depicted, e.g. “Wedding Morning”, “In the Church”, “Photo Session in the Woods”, and more.
You can also go the chronological path to organize digital photos. For instance, use the year, month and data in the folder title. An alternative method is to group photos based on their type – portrait photos, and then create 2 subfolders – Commercial and Family.
Name Photos By Analogy With Folders
Follow the approach described above while naming folders. For instance, if you took images while traveling across Europe, name photos from this collection “France”, “Spain”, “Italy”, and group them based on this description. This way, you’ll be able to find images faster.
If you end up with thousands of images from a memorable family event, honeymoon, etc., you can give all pictures from a specific date or event the same name and a serial number to watch them in sequences.
You can do this while exporting images from Adobe Lightroom. Go to the “File Naming” section and set the Custom Text and Start Number parameters.
Implement Metadata Management
Metadata allows locating a particular photo in an instant based on descriptive keywords. For instance, if you want to find images on your PC or smartphone that feature your children, type related terms (“kids”, “play”, “kindergarten” “toys”) and you are likely to get them very quickly.
You just need to label attributes or subject matter to the images in order to retrieve them based on those words in the future with ease. Besides, choosing attributes in the form of a label, tag, or keyword enables you to see other photos in your collection that share this particular word.
In order to assign keywords, use auto-tagging software. Such programs are widely used for organizing digital photos, as they automatically label all images on your computer. This eliminates the need to do filters manually.
Store Photos On External Hard Drive
To protect your photos from accidental damage or loss, use an external hard drive. This way, not only can you be sure that your files are reliably protected, but you can also look through them even without an internet connection.
In fact, there are 2 types of hard drives you can use: A desktop model that draws power from a wall socket (high-speed file transfer) and a portable hard drive that is connected with a cable to your computer.
These are 3 best hard drives you can use:
SanDisk Extreme Portable SSD. It offers amazingly fast data transfer, so moving HD images or playing videos won’t be a problem. It costs $139.
Samsung T5 Portable SSD. The most powerful hard drive capable of handling bulky files – 4F footage, games, HD photos. The price is $129.99.
WD My Passport SSD Portable Storage. A hard drive with a space-saving design, auto backup software and the self-recharging technology. You have to pay $156.99 for this product.
If you own Mac, you can use Time Machine to back up your images. All other files are actually automatically backed up when a hard drive is connected to your computer. Windows users can perform identical manipulations with the help of File History.
Lightroom also offers helpful backup features. In fact, you can save copies of your photos to an external hard drive while importing them from the program. This prevents problems, which arise if something goes wrong during data transfer.
Use Cloud Storage
Those trying to find the best way to organize digital photos frequently choose cloud storage for these needs. Actually, cloud storage lets you free up space on your computer and arrange images for quick search. The undeniable advantage of such services is that you can access your photos from any device.
The most reliable cloud storage services are:
Google Photos. You get unlimited cloud storage, but there are still some limitations to keep in mind. For example, you can upload photos larger than 16MB or video with the resolution that doesn’t exceed 1080p. Anyway, it is great for storing multiple pictures and sorting them by people, places, and things.
Creative Cloud by Adobe. This is definitely the best option for loyal Adobe users. Here you can organize, edit, store and even share files. A generous offer of 1TB of cloud space for only $9.99/month is surely worth trying.
Besides, Mac users can sync built-in photo-organizing apps with an iCloud plan. This feature is available for Windows users as well. But keep in mind that services, which provide users with unlimited storage amount, often have to compress images to accommodate for that.
Remove Duplicates And Blurry Photos From Folders
To reduce the number of photos and free up disk space, delete images with defects – blurry, overexposed, etc. If you can’t accurately define which photos are better and which should be deleted, use the culling approach. This involves using stars (from 5 to 1) to rank photos. 5 stars mean great pictures, while 1 star signifies immediate removal.
While organizing digital photos, you also need to get rid of similar or totally identical shots. The easiest way to do it is to use special software. It automatically detects identical images and allows you to preview them before deletion. What’s more, you can set the percentage of similarity to get all similar images.
The best programs for the task are:
Duplicate Photos Fixer Pro. It quickly scans large collections of photos and deletes duplicates. The program recognizes all popular image formats and costs $71.90.
Duplicate Photo Cleaner. A free tool that efficiently recognizes similar photos that have undergone resizing or editing.
VisiPics. Another free program aimed at beginners. It contains 5 comparison filters that are used for locating identical copies or photos with slight changes.
Use Favorites
Most cameras and devices allow you to mark your favorite photos using tiny hearts (iPhone), stars (Google), picks (Lightroom), etc. It is very easy to group your files this way and later find them in no time to share with friends, post on social networks, show to your relatives, and whatnot.
However, even such folders can get cluttered over time. To prevent this, mark only very important images or those related to your current project as “Favorites”. Once the project is over, make sure you’ve filtered the folder.
Remember that this system of selecting and arranging images is like a keyword or a label. When you un-favorite a photo, it isn’t deleted, but is simply removed from that folder.
Strictly Follow The Upload Procedure
If you frequently deal with large batches of photos, you must develop a special procedure for organizing them after the shooting. The best way is to transfer them from your camera or a mobile photo right after the photo session, so you can assign as accurate labels/keys and provide as detailed descriptions as possible.
Make sure to take backup measures not to lose your valuable files. Follow the step-by-step instructions and keep your digital content in order.