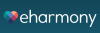How To Organize Your Gmail In 20 Minutes (And Keep It That Way)

Do you feel overwhelmed every time you look at your Gmail inbox? Well, you’re not alone. A lot of people actually struggle with this and they spend a lot of time searching for tips on how to organize Gmail inboxes.
If you are doing the same thing, stop and check out these easy and fast strategies on how to keep your email more organized.
Archive Emails You’ve Seen But Don’t Want to Delete
One significant thing that’s probably making your Gmail inbox seem a little scary is that you aren’t using the Archive feature. It’s ideal once you’ve read an email and want to save it for reference.
Archiving a message removes it from your inbox but makes it searchable in Gmail. It’s a great method of stopping your inbox from getting out of control and losing an email you don’t want to get rid of.
With your inbox open, click on a message to highlight it. Then, look for the icon that looks like a file drawer with a downward arrow. That’s the Archive button. Simply click it and you’re done.
Get Organized With Labels
Gmail also has a cool labeling feature that groups all current emails into categories that appear on the left of your screen.
Open a message in Gmail and notice the button on the top with an icon that looks like a tag. Click it to add a label to your message or create a new one.
You can use broad categories like Work or School or use very specific ones like Receipts For Online Orders or Emails From My Sister.
Create Rules for Email Management
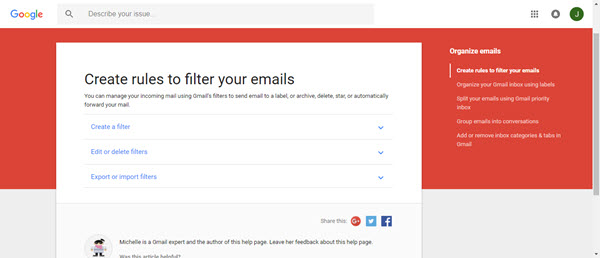
Consider those emails your sister sent you. You can create a Gmail rule or filter that automatically sends her messages to that label so that you can read them all at once.
First, type her email address or name into the search box at the top of the Gmail interface. Then, click the downward triangle at the right corner of the box. It brings up other search parameters to try.
See the Create a Filter With This Search option in the right bottom corner. Click it to bring up a dialog box that offers various filter-related preferences. The Apply The Label option near the middle of the options relates to what you’ve just learned.
Notice how the first option (Skip The Inbox) relates to archiving. It’s useful if you want to keep emails but never see them.
To apply a filter to a certain message in your inbox, click the checkbox to its left. Then, choose the More option along the top. Click Filter Messages Like These and enter your specifications.
Use Aliases to Manage Future Junk Mail
Ever sign up for something online and feel sure you’ll get a slew of unwanted emails later? Take control by using Gmail aliases. They also work for blocking emails you receive after registering at a site and getting your details sold to a third party.
Gmail ignores emails with plus signs and periods in them. In other words, if your real email is [email protected], you’ll still get an email addressed to [email protected].
That’s why it’s a good idea to use an alias and then set up a filter to automatically delete any messages addressed to that email. To keep track of what you’re doing, register at a site and provide an email alias with the [Gmail user name] + [Name of website] structure.
Make sure to keep the plus sign between the two portions. Then, immediately make a filter that deletes emails associated with that address.
Receive All Subscription Emails in a Daily Bundle
If emails you subscribe to overrun your inbox, there’s an app for that. It’s called Unroll.me. The free service compiles all subscription emails into one message, allowing you to read them at your convenience. Even better, you can also unsubscribe from the lists with one click, taking a step further in the quest to make your inbox more manageable.
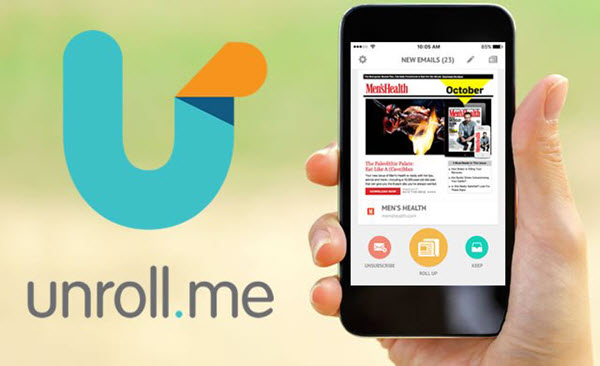
A message from the app is called a Rollup. It groups subscription-related messages by category for easier perusal. Also, you can look more closely at individual emails by going to a dedicated, secure Unroll.me folder in your inbox.
As you can see from these efficient tips, knowing how to organize Gmail inboxes is within your reach. And yes, you really can make progress in only 20 minutes.