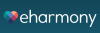8 Quick Tips for Better Zoom Meetings
By Stella Sarmiento
January 10, 2024 • Fact checked by Dumb Little Man
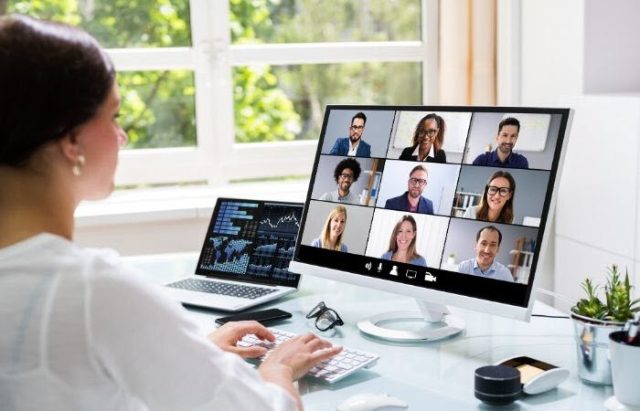
It’s been months since the lockdown that pushed a majority of workers to work from home. Employees bid farewell to face-to-face meetings and sought refuge in virtual conferences to collaborate. Most of us have learned how to use zoom by now. Which is why today, we are going to talk about how you can improve your experience by providing Zoom tips and tricks.
On average, we lose 10 minutes and 40 seconds of our time on meeting delays. According to Booqed, that’s an annual total of 3 days and 2 hours. This is a significant dip in productivity. Just imagine what you could have accomplished in that period.
The pointers on this list can help you accomplish more tasks in a better way. You’ll find handy Zoom meeting tips for attendees, admins, and teachers.
Automatically schedule meetings
There is a more efficient way for you to set your monthly or weekly calls. Zoom lets users set scheduled meetings and even link it to your Google and Microsoft calendar. This will help you remember important events and team huddles.
To do this, go to the Zoom web portal. From there, you can go to Room Management > Zoom Rooms before going to the Account Settings. Click the Meeting tab, press the switch for “Automatic start scheduled meeting,” and you’re all set.
The platform also gives you the option to create meeting alerts that will appear 10 minutes before the scheduled time.
Have an icebreaker handy

Whether you are experiencing delays or merely trying to catch up with your co-participants, it’s always a good idea to have a small activity ready. An icebreaker can help you forge stronger connections and energize the meeting room. It can even get your creative juices flowing!
Try games as I Spy or the mobile app Among Us, among others. If you’re not the video game type of team, you can fire up the team by simply asking each other questions. Ask them about what habits they’ve acquired, or Netflix shows that have been keeping them glued to their sofa.
Reduce noise
One of the most well-known Zoom etiquettes is keeping the noise on your end controlled. This helps maintain audio clarity and lessens distractions for everyone in the meeting.
Zoom already has a potent noise canceling feature. It reduces the noise of keyboards and even goes as far as adjusting volumes automatically when a person is speaking.
However, you can really kick it up a notch with online tools. You can find a variety of noise-canceling tools to help you drown the sounds of your rowdy neighbors or your dog’s barking. You can opt for Krisp or even Google’s Sound Amplifier.
Touch up with the help of the beauty feature
When it comes to the visual aspect of meetings, everyone has probably heard of Zoom backgrounds. But not everyone knows that Zoom has a Touch Up My Appearance feature.
It can blur out imperfections and make you seem like you put in a lot of effort to get ready for the meeting. This video enhancement is activated by going to Settings > Video tab > then checking the box for “Touch up my appearance.”
You can even adjust your camera for low light environments to go the extra mile.
Make use of waiting rooms
Internet trolls are a relenting force, and they are responsible for “Zoombombings,” where they invade meetings to cause a distraction. Typically, trolls insert obscene materials that may contain homophobic and racist content. People combat this by setting a password, but you can also use waiting rooms.
Zoom waiting rooms give the admin control on who can enter the room while providing the attendees with a holding area. Apart from security, you can also make the most of this feature by using it for interviews, recitations, and other purposes.
Use collaboration tools
The video conferencing tool has a collaborative annotation feature. It comes with tools for text, lines, and drawing to give the participants a chance to doodle on the shared screen. This is perfect if you are having a brainstorming session with your business team or even if you’re a teacher who wants a student to solve a problem on the screen.
Additionally, the platform also provides a whiteboard to give you a blank canvas to write on.
Record the meeting

Doing this will help you have a copy of the meeting, which will come in handy if you missed out on some parts for note-taking. Keeping a historical record of discussions will also come in handy when verifying information and documenting activities.
You can also send this resource to your teammates or classmates who weren’t able to attend the meeting.
Learn shortcuts
Did you know that you can mute and unmute yourself with the space bar? Zoom is bursting with keyboard shortcuts, allowing you to make commands in seconds. There are shortcuts for screen toggling, settings management, changing the layout, and more.
Here are some of the best shortcuts:
- Alt+M: For the host only. Use this for muting and unmuting audio for everyone.
- F6: Navigate Zoom popup windows.
- Alt+Shift+T: Screenshot
- Ctrl+T: Strike a chat with someone
- Ctrl+Shift+A: Use this for accepting inbound calls.
- Ctrl+Shift+E: Use this for ending the call you’re currently in.
Want more? You can check out the official website for a complete list of shortcuts and hotkeys.
Stella Sarmiento
Stella Sarmiento is a content writer working for BrandCrowd and DesignCrowd. She writes about design, lifestyle, tech, and more.