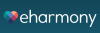How to Use a PS3 Controller for a Computer
By Jay White
May 2, 2015 • Fact checked by Dumb Little Man
If you enjoy playing games on both your PC and Play Station 3 console, you can connect your PS3 remote control to work with your computer as well. The syncing process is relatively simple, and it can work with the latest versions of the Windows operating system. While the XBox 360 controller is native to the Windows system, you can also set up the PS3 controller to work in much the same way.
<strong>Download and Install a Compatible Driver</strong>
A number of different drivers are available to install on your PC, and these will allow your controller and system to communicate with one another. Before selecting one, it’s a good idea to check the reviews of each developer and look for any past warnings of malware connected to any of these driver downloads. Once you’ve found a current driver from a reputable source, download it and follow the installation instructions.
<strong>Install the Needed Configuration Tool</strong>
Once you’ve installed a driver for connecting your PS3 remote to your PC, you’ll need a separate configuration program in order to assign specific actions to specific buttons. After the configuration tool installs, restart your machine and then launch this program. Navigate to the “Driver Manager” tab and then check the box next to the “Hardware Location” label. This step will identify the port for your PS3 controller. Click the “Load Driver” button to finish this connection process.
<strong>Create a Profile for the Button Controls</strong>
In your configuration tool for your PS3 controller, you’ll need to assign a profile to the device. This step will allow you to assign certain options to the PS3 remote control buttons. Select your controller under the listed hardware options and click the “Create New Profile” button. Give this profile a unique name and then click the “New” drop-down menu. Locate your controller, which should be labeled “Xinput.” Select it, save this change and then navigate to the “XBox” button near the top of the program’s window. Click this button and fill in the actions you want to assign to each controller button, using the options on the screen that follows. You can also adjust the controller vibration and LED button brightness in the same program window. Save all changes and exit the configuration program. Your PS3 controller should now be communicating with your PC.
Jay White
I started Dumb Little Man many years ago so great authors, writers and bloggers could share their life "hacks" and tips for success with everyone. I hope you find something you like!