If you’re a freelancer, juggling multiple balls in the air is a must-know trick. One way to learn that trick is to know how to properly manage your time, systems, and files.
As a way to help you, we’ve put together the ultimate guide for managing PDFs — every smart freelancer’s go-to tool — that will leave you more time to spend on your other tasks.
Extracting Certain Portions
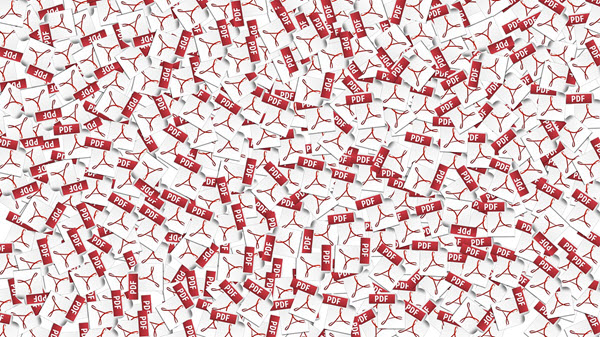
Let’s say you’re receiving PDFs from a client or a collaborator or you want to re-use a photo from a previous PDF that you’ve made — what do you do? Your best move is to take a screenshot, crop it down and save the result as a JPG file.
You can also use the Adobe software. Simply hit “Edit” after opening the document in Acrobat and modify the file as needed. You can consider using an online option to split a file into various components, too.
You can even convert a PDF to JPG with web-based extractors, like ExtractPDF and ZonePDF.
Marking & Annotating
Part of managing your PDF files is being able to mark them up.
This is especially useful to copywriters who need their copies and drafts critiqued and marked up. Designers who frequently require client feedback on the first or second iterations of their designs will find this useful, too.
There are several apps that can allow you to create markings, annotations, and corrections by highlighting, striking through, and adding images to the document. Simply save the additions using the software and you’re ready to send and share.
Good examples include Penultimate or GoodReader.
Merge & Split
Knowing how to merge and split files or bring separate documents together in one document is an important trick for freelancers, especially those who are managing teams.
Let’s say, for example, you created productivity tools, like calendars and planners separately and wanted to combine them all in one “Bonus Package”. You can use apps like PDF Merge and Split and ZonePDF to get the job done.
Just use the special Page Selection tool to create your own order or set the web-based PDF tool where you want to start the split. Then, you can email yourself the results or share them with other team members.
See Also: How to Merge PDF Files
Repair Damaged or Corrupted Files
Repairing and troubleshooting corrupted PDF files is a tricky process, so stick with us.
First, check that your version of Adobe Reader is up to date and it’s not the issue. If it is, update to the latest version.
If it’s not the reader and it is indeed your file, consider downloading an alternative reader such as Sumatra PDF, Okular, and Evince. In case none of these options work, try restoring a previous version of the file on your computer or an external hard drive.
Luckily, Word stores hidden copies of auto-saved files locally. These usually have the extension .tmp (for “temporary”) so try and run a search.
Signing Documents
This is a great feature you can use with Acrobat. It allows you to send out proposals and contracts as well as invoices with signatures and have the service email you a copy.
To get started, pull the PDF in Adobe Acrobat. Choose “Prepare Form” from the menu and select signature boxes from the options.
Place the boxes where you would like the receiver to sign. Make sure to sign the form yourself then hit “Send for Signature” and enter the receiver’s email. The service will not only send a copy to your client, but it will also save you a copy. It can even let you know when the form has been viewed and signed.
How’s that for service?
Make It Interactive
Managing your PDFs well means making sure they’re being used and read. If you’re preparing a survey for feedback, for example, you want to make sure your user is answering all the questions and saving the responses.
Likewise, you also want to make sure your content is engaging. Part of the reason why PDFs are preferred over any other document type is their ability to get interactive. You can add multimedia content like videos and audio files.
You can also add hyperlinks and buttons to help readers navigate through the document without scrolling and text boxes for users to save their responses.
Hook It Up To Another App
PDFs are so well-known and used that third-party apps don’t just allow viewing and editing anymore. You can now integrate them into your daily system, too.
Using third party apps like IFTTT or Zapier, you can create a fillable PDF form and allow recipients to fill, save and send.
When they send the form, instead of getting a flurry of random PDFs clogging your inbox, you can set a “rule” that will direct all responses to a Google Docs spreadsheet saved in your Drive.