How to Resolve Problems with Randomly Moving Desktop Icons in Windows 10
By Software Tested
January 10, 2024 • Fact checked by Dumb Little Man
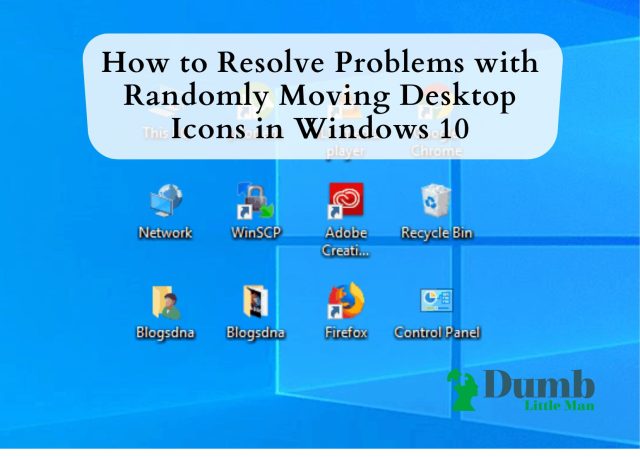
Are you bothered by those randomly moving desktop icons? You are not alone. Many Windows 10 users have experienced the same problem after setting up Windows 10 with two monitors. After choosing a primary display, the desktop icons simply keep rearranging.
Well, this is not some kind of sorcery or black magic. There is a reason it happens, and in this article, we will identify the cause of the problem and give you possible solutions that can resolve it.
The Real Reason Your Desktop Icons Are Moving Randomly
Many affected Windows users think that a Windows 10 bug causes this problem with moving desktop icons. However, the truth is that there are different possible causes, and we’ll outline them below.
⫸ Malware
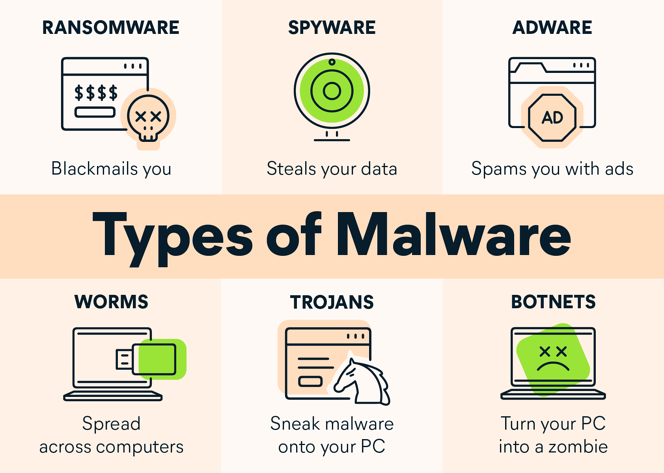
These malicious entities are pretty notorious for causing Windows 10 problems. Though they often go unnoticed, they can actually interfere with system processes and confuse your system. As a result, you notice changes on your device, which you didn’t even do.
⫸ Windows 10 Update Bug
Did you just install a recent Windows update? Like malware, Windows updates are pretty infamous for these Windows-related problems. Microsoft may have rolled out an update with a glitch, resulting in the error.
⫸ Corrupted System Files
When system files get corrupted, programs and applications that depend on them may encounter problems. Perhaps this is the scenario you are currently in.
⫸ Faulty Hardware Component
Because this problem usually appears on Windows devices with two monitors, we cannot rule out the fact that a faulty monitor may cause the problem. And it can also be the case of a problematic cable. To figure out what particular component is really causing the randomly moving desktop icons issue, you may have to troubleshoot and perform individual checks on your hardware components.
⫸ Outdated Device Drivers
Your hardware components need to communicate with your software programs using device drivers. And if these device drivers are outdated, corrupted, or not compatible with each other, there is a chance that you will encounter the problem.
⫸ Incompatible Settings
Did you make any recent changes to your Windows settings? Perhaps one of them has caused the problem you are experiencing. For instance, you changed your View settings, which triggered the icons to keep on moving.
What to Do to Fix the Randomly Moving Desktop Icons Issue

If those randomly moving desktop icons are giving you a headache, these solutions should give you a quick fix. You don’t have to try all of them, though. Find the best fix that you think works to your advantage.
Solution #1: Auto-Arrange Your Icons
Auto-arranging your desktop icons is a straightforward solution, and it can be done in a snap. To start with:
- Right-click on any space on your desktop.
- Select View and find the Align icons to grid option. Uncheck the box next to it.
- Now, restart your computer and see if the randomly moving desktop icons problem is fixed.
Solution #2: Switch to Small Icons View
Interestingly, some Windows 10 users were able to fix the problem by just switching to the Small Icons view. Here’s a guide on how they did it:
- Right-click on your desktop and select View.
- Then choose the Small Icons View option.
- Now, go back to your preferred view.
- Hopefully, the icons on your desktop are no longer moving.
Solution #3: Clear the Icon Cache
Sure, caches are designed to make things easier and faster for you. However, sometimes, they only interfere and cause problems on Windows. And your icons are not exempted from these problems.
That said, you may consider clearing your icon cache first and see if the problem with your desktop icons is fixed. Here’s how you can clear your icon cache:
- Press the Ctrl + Shift + Esc keys to open Task Manager.
- Then right-click Windows Explorer.
- Select End Task.
- Now, go to File and click Run New Task. This will open the Run applet.
- Into the blank field, type cmd.exe. Press OK to execute the command.
- Next, input these commands into the command line:
-CD /d %userprofile%AppDataLocal
-DEL IconCache.db /a
-EXIT - Press Enter after every command.
- Exit Command Prompt and relaunch Task Manager.
- After that, navigate to the File menu and select Run New Task.
- Finally, type input explorer.exe into the blank field and hit OK to restart Windows Explorer.
Solution #4: Update Your Graphics Card Driver
As mentioned above, outdated graphics card drivers can trigger problems on your Windows device. So, you may try updating your graphics card driver to ensure it doesn’t mess with your system. Here’s how:
- Go to the Start menu and click the tiny cog icon.
- In the window that appears, choose Windows Update and Security.
- Scan the window for any pending updates.
- If an update is available, click the Update button to install the updated device driver automatically.
Alternatively, you can update your graphics card driver automatically by using third-party driver updater tools. With such tools, you don’t have to know what system or architecture your device is running. You also don’t have to risk downloading an incompatible driver. The tools will do everything for you.
Solution #5: Tweak Your Desktop Theme
Sometimes, the problem is caused by your desktop theme. It may be messing with the positioning of your desktop icons. By disallowing themes to change the placement of your desktop icons, the issue may be resolved.
Below is a detailed guide on how to disable this option.
- Open Settings and go to the Personalization option.
- Then select Themes and find the Desktop Icon Settings option.
- Here, find the option that says Allow Themes to Change Desktop Icons. Uncheck the box beside it.
- Hit Apply, then OK.
- Restart your computer.
Solution #6: Perform a Malware Scan
Malware entities can cause severe problems to Windows devices, and lucky for you, this issue with randomly moving desktop icons is just a minor one. To keep your device malware-free, perform a malware scan.
You can do a malware scan in two ways: manual and automatic. With the automatic method, you just have to use a third-party anti-malware software program and let it do the job for you. Once you have installed an anti-malware program of your choice, run a malware scan and apply the recommended actions later on.
If you choose to take the manual route, this means you will have to rely on in-built software that comes with your Windows device: Windows Defender.
Solution #7: Update Windows 10
An outdated Windows version can also cause the randomly moving desktop icons issue. It is quite understandable if you don’t want to install Windows updates because of bugs, but in some cases, this is the only way around. So, try to install any available Windows update to see if it resolves your problem with desktop icons.
To install these pending Windows updates, go to Settings and navigate to Update and Security. Then go to Windows Update and press the Check for Updates button. At this point, Windows will scan its server for any available update. Once it detects a pending update, it will install it on your device. After that, restart your computer.
In Summary
Seeing those randomly moving desktop icons is indeed frustrating. But they’re no reason to be upset as they can be easily resolved in just a few clicks. Hopefully, the solutions we have listed above have helped stop Windows from moving your desktop icons at random.
Let us know if you have other solutions for this problem!

