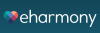The Ultimate Beginner’s Guide to File Permissions and Data Security
By Melissa Pallotti
November 28, 2018 • Fact checked by Dumb Little Man

It’s no secret that our relationship with computers has changed dramatically over the past few decades. Since they became widely commercially available in the late 1970s and early 1980s, computers have gone from simple data processing machines to key components of virtually every aspect of modern life. They’re in our phones, our cars, and even our home appliances. We use them to store everything from our vacation photos to our important professional documents, which of course makes protecting the files we store using our computers essential.
Whether files are stored locally on your device or you’ve moved them to the cloud, carefully managing file permissions is one of the most fundamental ways you can protect your information. Not quite sure what file permissions are or why they’re so important? Sit tight– in this article we’ll answer all of your questions about file permissions including:
- What are file permissions?
- When are file permissions important?
- How can managing file permissions keep devices and data secure?
- What else can you do to keep your information safe?

Let’s Begin at the Beginning: A Crash Course in Computers and File Systems
What is a computer?
Maybe it seems like a silly question– after all, everyone knows we use computers every day to do a variety of different things. But it’s precisely because computers are so ubiquitous– and come in so many shapes and sizes– that it can be tricky to define what a computer, on a basic level, actually is.
Generally speaking, a computer is any electronic device that stores and processes data. Computer programs are the rules that define how the device interacts with the data, which is what makes everything from PC gaming to cloud-based content collaboration possible.
It’s important to note that in addition to the devices most people are familiar with– desktop and laptop computers, tablets, smartphones, etc.– there is another type of computer called a server. Servers are computers that deliver shared data to several computers connected by a network, like the internet.
What is a file system?
Imagine you’ve just walked into a library: what do you see? Books, of course. If you need a specific book, you can pretty easily locate it because libraries organize their shelves according a particular organizational scheme– the Dewey Decimal System. What if the library didn’t follow any sort of rhyme or reason when putting the books on the shelves? Obviously, finding any specific book would be next to impossible.
Just like a library needs a way to organize its books, a computer needs a way to organize how all of its pieces of data– or files– are stored as well. In computing, we call this the file system.
When we talk about file systems, we aren’t always talking about the file system on a physical device. We can also be talking about a file system within a particular program or application, or even a cloud-based file system.
Files that are stored “in the cloud” are not stored locally on a device like a laptop or tablet. The data is moved to a server– either owned by the user or owned by a third-party cloud storage provider– and is stored in a file system there.
What are file permissions?
Would you let just anyone walk into your house? Of course not! You restrict who can and can’t enter your house by putting locks on your doors and making sure not just anyone has the key to get inside. Similarly, not every user or program on a computer needs equal access to every file in the file system.
File permissions give you granular control over your files, in both offline and online file systems, by allowing you to specify who and what can access your files and what actions they can take.
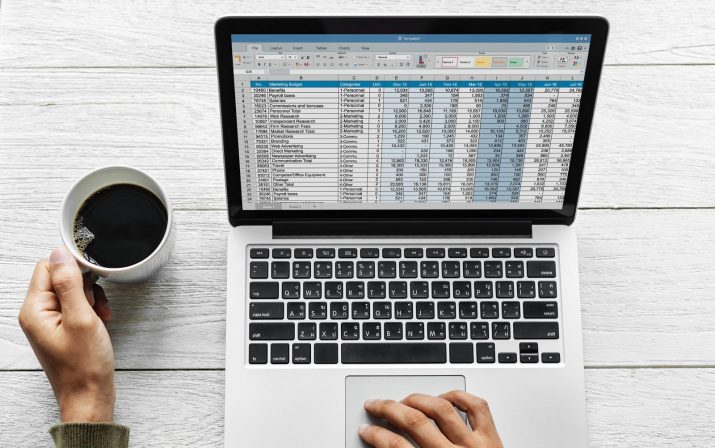
Managing File Permissions
When is managing file permissions important?
When multiple people or programs have access to the same files, it’s important to control how those different users or groups interact with the data. Think of it this way: if you leave something valuable in a public place, the risk of it being damaged or disappearing entirely is much greater than if you place it somewhere more private.
Managing file permissions is a simple step you can take to safeguard your files before they are threatened by a virus, cyber attack, or another cyber security threat.
How to Manage File Permissions on Your Laptop or Desktop Computer
Changing permissions on your local device can be important if there are files or folders you don’t want other users who log in with your device to access or adjust. How you go about changing permissions for files on your local device depends on the type of operating system you are running.
Here we’ll cover:
- How to change file permissions on Mac operating systems
- How to change file permissions on Windows operating systems
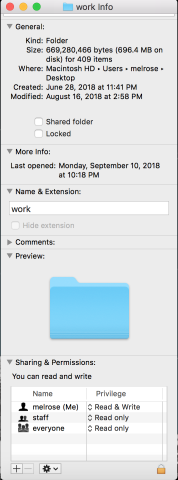
Changing File Permissions on Mac (macOS Sierra and High Sierra)
- Select the file, folder, or disk you’d like to edit from Finder, Desktop, or anywhere else.
- Choose File > Get Info (or press Command + I)
- Files that require administrator permission to edit will have a lock icon. To make edits to the file, you will need to click on the lock icon and enter the administrator password.
- Under “Sharing & Permissions” in the information panel, select a user or group from the name column
- You can now choose an access level from the popup menu. Here is what each of the access levels gives the user or group permission to do:
- Read & Write. This is full access. The user or group can both open the item to view and make changes to it.
- Read Only. This is view only access. The user or group can open the item, but the item can’t be changed.
- Write Only. This is edit only access. It essentially turns a folder into a drop box– the user or group can add items to it, but only the owner can open it to view its contents.
- No access. This blocks the user or group from having any access to the item.
Check out this resource for more detailed information about how to change file permissions on a Mac.

Changing File Permissions on Windows (Windows 10)
- Find the file you would like to edit in File Explorer and right click on it.
- Navigate to Properties > Security > Advanced.
- In the “Permissions Entries” box, select the user whose permissions you would like to adjust.
- Click the “Change Permissions” button, which is located directly below the “Permissions Entries” box.
- This will allow you to edit the access that the selected user has to the file or folder.
Check out this resource for more detailed information about how to change file permissions on a Windows computer.
How to Manage File Permissions on Files Stored in the Cloud
Much the way managing file permissions for files on your local device looks slightly different for different operating systems, managing permissions for files stored in the cloud depends on your cloud storage provider.
Because managing file permissions is an essential step in keeping your data secure, it’s a good idea to consider the ease and granularity of file permissions management when selecting a cloud storage provider.
Here we will go over how to change file permissions using the popular cloud storage and content collaboration platform Dropbox because its elegant, intuitive interface makes it a great example.
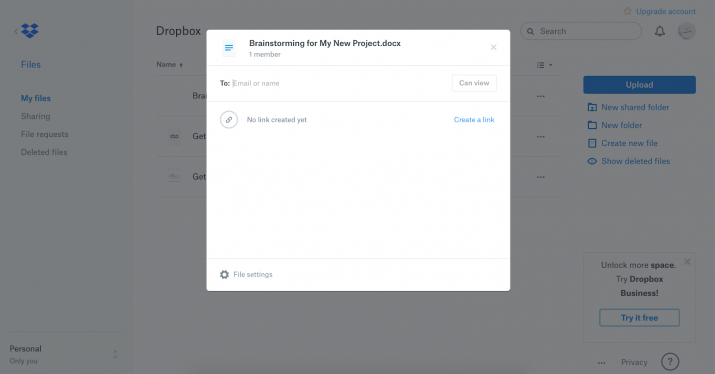
Changing File Permissions in Dropbox
- Hover your cursor over the file whose permissions you would like to edit, and you will see a “Share” button appear.
- Click the “Share” to launch the file permissions popup.
- You can add or edit file permissions in a few different ways:
- Type an email. Enter an email into the box to send an invitation that will allow a new user to view the file. There is a drop-down menu that determines what kind of access users you invite via email will have. Note that for files, this option can be set only to “Can View.”
- Create a link. This will generate a link that gives users access to the file. After generating the link, you can select “Link Settings” for greater control over what users with the link to your file are allowed to do.
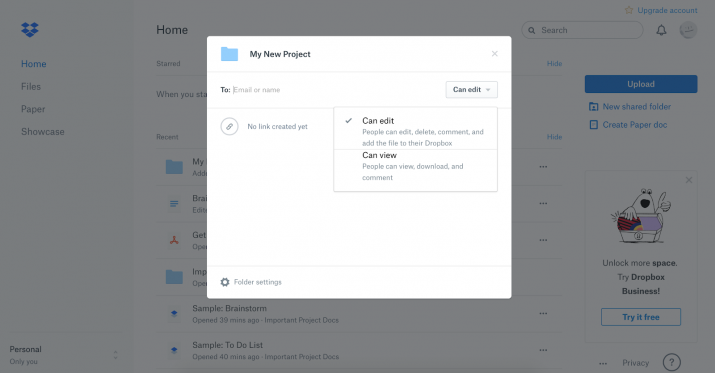
Changing Folder Permissions in Dropbox
- Hover your cursor over the folder whose permissions you would like to edit, and you will see a “Share” button appear.
- Click the “Share” to launch the folder permissions popup.
- You can add or edit folder permissions in a few different ways:
- Type an email. Enter an email into the box to send an invitation that will allow a new user to access the folder. There is a drop-down menu that determines what kind of access users you invite via email will have. For folders, this can be set to “Can View” or “Can Edit.”
- Create a link. This will generate a link that gives users access to the folder. After generating the link, you can select “Link Settings” for greater control over what users with the link to your folder are allowed to do.
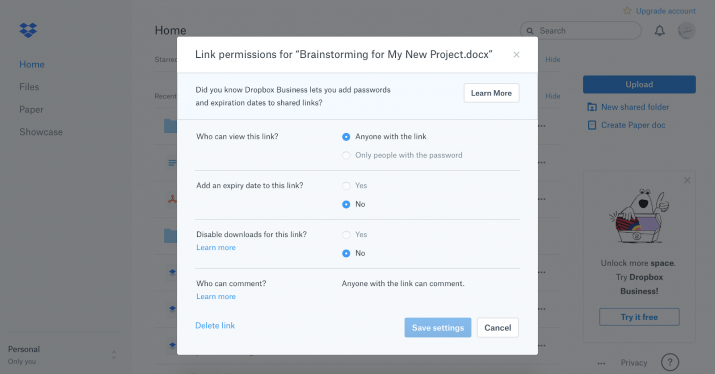
Other Strategies for Keeping Your Data Secure
If you are new to data security, managing file permissions is a great way to start taking control over the safety of your online and offline information. However, file permissions are only the tip of the iceberg. There are plenty of other strategies you can employ to keep your data secure. Here are few strategies we recommend for beginners:
- Pay attention to your passwords
- Backup your data regularly
- Never leave devices unattended
The Importance of Passwords
If the last time you changed the password for your device or any of your online logins was when you forgot it, it may be time to up your password game. Passwords are another easy but very important line of defense against data security threats. Make sure you use these best practices for all of your online and offline passwords:
- Choose passwords that contain a good mix of letters, numbers, and special characters
- Use different passwords for all of your accounts (and that means all of them– no repeats!)
- Change all of your passwords every few months
It Never Hurts to Have a Backup
It’s happened to everyone– you go to turn on your device only to find that it’s completely crashed, and your important data may or may not be gone for good.
There’s an easy way to prevent software and hardware malfunctions– as well as targeted attacks– from slowing you down. Make sure you keep copies of your important files in at least two separate locations. That way if one of them is compromised, you always have access to another.
Keep an Eye on Your Devices When Logged In
Logging into a device and leaving it unattended is never a good idea. This is less of a concern with smaller electronics like smartphones, tablets, and even laptops– rather than leaving them unattended, most people would just bring these gadgets along. But what about your desktop computer at work? It’s a good practice to log out of your computer anytime you step away from your device, even just for a moment.

Use these simple strategies to start keeping your data and devices secure today.
Over the last few decades, we have come to trust computers with just about every aspect of our lives. When it comes to keeping files and folders secure on your local devices and in the cloud, don’t leave anything to change– take control of your data security today, starting with simple strategies like taking the time to properly manage file permissions.
This is a sponsored post for Dropbox. All opinions are my own. Dropbox is not affiliated with nor endorses any other products or services mentioned.